Setelah langkah terakhir yang telah kita lakukan, kita harus masih mengatur parameter yang berhubungan dengan satuan ukuran gambar yang akan kita pakai, jumlah desimal di belakang koma (Decimals Dimension), parameter penyelamat data (Data Safety), pengaturan pergerakan kursor di tampilan kerja (Grid and Background), serta skala.
Semua pengaturan yang dilakukan bertujuan untuk menyamakan persepsi mengenai satuan gambar, serta penyelamatan data jika sewaktu-waktu ada hal yang tidak kita inginkan. Misalnya, terputusnya aliran listrik secara tiba-tiba.
Satuan Ukuran Gambar
Klik menu Options > Project Preferences > Working Unit. Kotak dialog working unit akan muncul seketika. Klik tanda panah yang mengarah kebawah, lalu pilih satuan meter. Lakukan hal yang sama untuk mengisi kolom-kolom lain di tiap bagian yang akan kita atur. Seperti diperlihatkan gambar dibawah ini.
Atau lihat video dibawah ini:
Dengan pengaturan working unit yang kita lakukan, berarti kita menggunakan satuan meter dengan jumlah desimal di belakang koma sebanyak 2 angka untuk gambar kita.
Decimals DimensionsPengaturan decimals dimensions dapat dilakukan dengan melakukan klik pada menu Options > Project Preferences > Dimensions. Kotak dialog Project Preferences akan muncul kemudian. Karena sebelumnya kita telah melakukan pengaturan pada working unit, sekarang kita tinggal menyesuaikan jumlah angka dibelakang koma saja. Klik tanda panah ke bawah (drop down) pada bagian Decimals, lalu pilih 2. Akhiri pengaturan dengan klik OK.
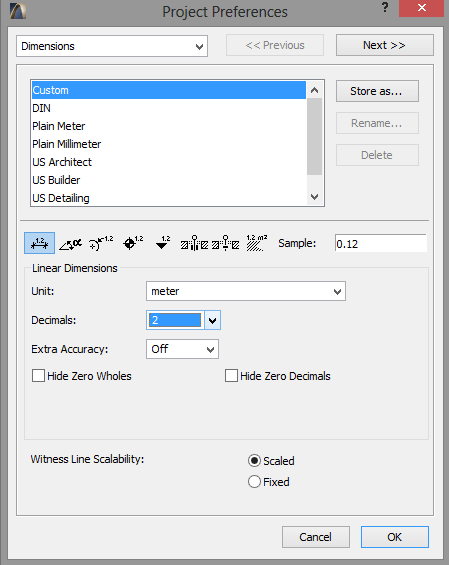
atau lihat video dibawah ini:
Untuk mengaktifkan data safety klik Options > Work Environment > Data Safety. Lakukan pengaturan pada kotak dialog work environment yang muncul. Agar lebih jelas perhatikan gambar dibawah ini.
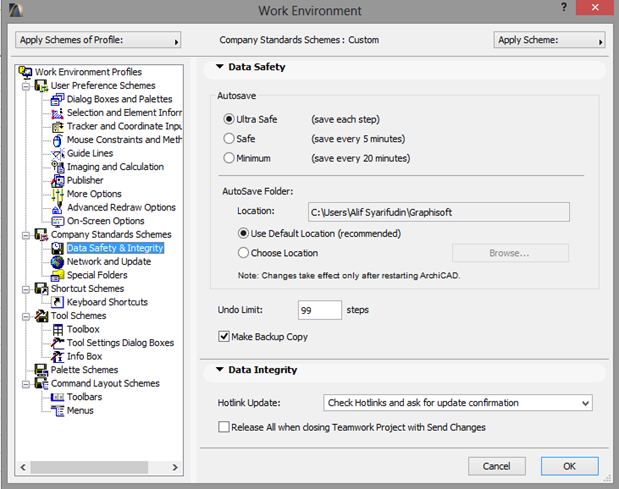
Jika kita melakukan pengaturan data safety, seperti gambar di atas, hal tersebut menunjukkan bahwa kita menginginkan penyelamatan atau penyimpanan data yang akan dilakukan setiap 10 detik atau setiap 1 langkah pengerjaan, dengan batas pengulangan langkah pengerjaan (undo limit) sampai 99 kali.
Satu hal lagi yang harus diingat dan mutlak harus dilakukan adalah untuk selalu mengaktifkan opsi Make Backup Copy, dengan memberi tanda centang pada kotak Make Backup Copy. Hal ini bertujuan untuk membuat duplikat file gambar pada saat kita melakukan penyimpanan data. Hal ini di anggap penting. Karena, ketika kita mengalami masalah dengan data kita yang asli, dengan pengaktifan make backup copy salinan file duplikatnya otomatis tersedia. Akhiri pengaturan dengan klik kotak OK.
Grids and Background
Pengaturan grids and background dapat dilakukan melalui Views > Grid Options > Grid & Background. Kotak dialog grids & background akan muncul. Lakukan pengaturan seperti terlihat pada gambar dibawah ini.
Maksud dari pengaturan grid and background seperti gambar di atas adalah setiap kotak grid yang terlihat pada lembar kerja kita akan berukuran 1 x 1 meter. Angka 0.50 yang kita ketikkan pada snap grid/nudge menunjukkan angka pergerakan kursor.
Jika kita mengaktifkan grid snap 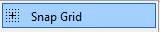 yang berada pada panel coordinate box, kita akan melihat munculnya titik hitam pada lembar kerja. Jika kita menggerakan mouse, titik tersebut akan berpindah setiap jarak 50 cm, baik untuk pergerakan vertikal maupun horizontal. Klik OK untuk mengakhiri pengaturan.
yang berada pada panel coordinate box, kita akan melihat munculnya titik hitam pada lembar kerja. Jika kita menggerakan mouse, titik tersebut akan berpindah setiap jarak 50 cm, baik untuk pergerakan vertikal maupun horizontal. Klik OK untuk mengakhiri pengaturan.
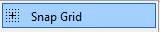 yang berada pada panel coordinate box, kita akan melihat munculnya titik hitam pada lembar kerja. Jika kita menggerakan mouse, titik tersebut akan berpindah setiap jarak 50 cm, baik untuk pergerakan vertikal maupun horizontal. Klik OK untuk mengakhiri pengaturan.
yang berada pada panel coordinate box, kita akan melihat munculnya titik hitam pada lembar kerja. Jika kita menggerakan mouse, titik tersebut akan berpindah setiap jarak 50 cm, baik untuk pergerakan vertikal maupun horizontal. Klik OK untuk mengakhiri pengaturan.Skala
Hal terakhir yang perlu kita atur adalah skala. Klik kotak skala  yang ada disebelah kiri bawah bidang kerja floor plan. Dengan sendirinya akan muncul kotak dialog Scale (Floor Plan). Pilih skala melalui drop down menu atau kita juga bisa mengetikkan sendiri skala yang kita inginkan dengan memilih custom.
yang ada disebelah kiri bawah bidang kerja floor plan. Dengan sendirinya akan muncul kotak dialog Scale (Floor Plan). Pilih skala melalui drop down menu atau kita juga bisa mengetikkan sendiri skala yang kita inginkan dengan memilih custom.
 yang ada disebelah kiri bawah bidang kerja floor plan. Dengan sendirinya akan muncul kotak dialog Scale (Floor Plan). Pilih skala melalui drop down menu atau kita juga bisa mengetikkan sendiri skala yang kita inginkan dengan memilih custom.
yang ada disebelah kiri bawah bidang kerja floor plan. Dengan sendirinya akan muncul kotak dialog Scale (Floor Plan). Pilih skala melalui drop down menu atau kita juga bisa mengetikkan sendiri skala yang kita inginkan dengan memilih custom.Karena untuk proses penggambaran yang akan kita lakukan selanjutnya kita akan menngunakan skala 1:100, untuk itu pilih skala 1:100. Akhiri pengaturan dengan klik OK.
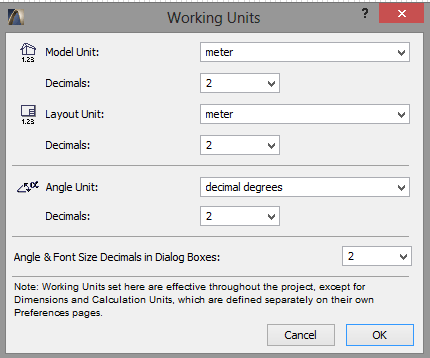


Post a Comment